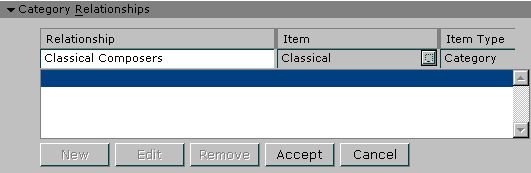Creating Category and Product Relationships
You use the Catalog Editor module to create category and product relationships. Categories and products can be related to other categories and products. For example, in a product-to-product relationship, if you have a user who buys a movie, you may want to offer them the soundtrack to the movie. This is an explicit relationship.
In a category-to-category relationship, you can have a relationship between categories. For example, you may have categories for CDs and Biographies. If you have CDs by classical composers, you may have biographies of classical composers as well.
The steps for creating a product family relationship are the same as those for creating a product relationship; however, a product family relationship is created for products with variants.
 Note
Note
- Commerce Server do not display relationships. If your site developer used a Solution Site to build your site, you may not be able to create category and product relationships. For information about displaying relationships on your Web site, contact your site developer.
To create a category relationship
To create a product relationship
To create a category relationship
- In Catalogs, click Catalog Editor.
- In the Catalogs screen, select the catalog in which you want to create a relationship, and then click
 on the toolbar.
on the toolbar.
- In the Catalog - <Catalog Name> screen, in the Categories section, select the category to which you want to add a relationship, and then click Edit.
- In the Catalog Editor - <Catalog Name> (category) screen, in the Category Relationships section, click New, and then do the following:
| Use this |
To do this |
| Relationship |
Type the name of the relationship. |
| Item |
Click the ellipsis button ( ... ) to open the Product Picker dialog box. |
- In the Product Picker dialog box, select the category from the Categories list to which you want to create a relationship, and then click OK.
The category you chose appears in the Item box of the Category Relationships section. In the following figure, "Category" appears in theItem Type box indicating that it is a category relationship.
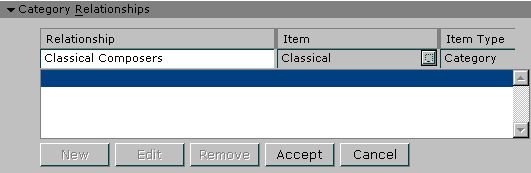
Click the illustration to enlarge or reduce.
- Click Accept to save the category relationship.
- To save the changes and return to the Catalog screen, click
 on the toolbar.
on the toolbar.
To create a product relationship
- In Catalogs, click Catalog Editor.
- In the Catalogs screen, select the catalog that contains the product for which you want to create a relationship, and then click
 on the toolbar.
on the toolbar.
- In the Catalog - <Catalog Name> screen, in the Products section, select the product to which you want to add a relationship, and then click Edit.
- In the Catalog Editor - <Catalog Name> (product) screen, in the Product Relationships section, do the following:
| Use this |
To do this |
| Relationship |
Type the name of the relationship. |
| Item |
Click the ellipsis button ( ... ) to open the Product Picker dialog box. |
- In the Product Picker dialog box, select a category from the Categories list, select a product from the Products in Category list, and then click OK.
The category you chose appears in the Item box in the Product Relationships section. Product appears in theItem Type box indicating that it is a product relationship.
- Click Accept to save the product relationship.
- To save your changes and return to the Catalog Editor - <Catalog Name> screen, click
 on the toolbar.
on the toolbar.
Copyright © 1996–2000 Microsoft Corporation.
All rights reserved.
![]() Note
Note