Creating a Catalog Expression
You create to specify which categories or products you want to apply a discount to. You create an by selecting from a list of products, product properties, or categories in a catalog, operators, and if required, entering the value to be evaluated by the expression. For example, a catalog expression might be "Books are greater than 20.00" or "Category is equal to Fiction". If the expression evaluates to "True," the discount is applied to the product or category.
In the Catalog Expressions screen, you build a catalog expression by selecting one of the following:
- New from Product Picker. Select this option when you want to search for the catalog, product, product property, or category that is used in the expression criteria.
- New Catalog Expression. Select this option to open the Expression builder.
New from Product Picker
You use the Product Picker to find and select the product or category you want to target a discount campaign. You can find products and categories by using the following search methods:
To open the Product Picker
- In Campaigns, click Campaign Expressions.
- In the Campaign Expression: Target Expressions screen, click
 on the toolbar, and then select Catalog Expressions from the drop-down list.
on the toolbar, and then select Catalog Expressions from the drop-down list.
- In the Campaign Expressions: Catalog Expressions screen, click
 on the toolbar, and then select New from Product Picker from the drop-down list.
on the toolbar, and then select New from Product Picker from the drop-down list.
To browse a catalog
- In the Product Picker dialog box, do the following:
| Use this |
To do this |
| Search method |
Select Browse catalog. |
| Catalog |
Select the catalog you want to search from the drop-down list. |
| Categories |
Select the category you want to search. |
- Click OK.
The selected category appears in the Catalog Expression box.
To conduct a keyword search
- In the Product Picker dialog box, do the following:
| Use this |
To do this |
| Search method |
Select Keyword search. |
| Catalog |
Select the catalog you want to search from the drop-down list. |
| Keywords |
Type the word(s) you want to search on, and then click Find Now. |
| Products |
Select the product you want to target. |
- Click OK.
The selected product appears in the Catalog Expression box.
To search by product properties
- In the Product Picker dialog box, do the following:
| Use this |
To do this |
| Search method |
Select Search by properties. |
| Catalog |
Select the catalog you want to search from the drop-down list. |
| Target based on the following conditions |
Click New.
The first of three edit boxes in the Target based on the following conditions box is activated, so you can select or type the expression clauses. |
| Target based on the following conditions: |
- First Box. Select the property group from the drop-down list, and then select the property you want to use to create the new catalog expression.
- Second Box. Select the operator you want to use with this catalog expression from the drop-down list.
- Third Box. Type the property or value to be evaluated by the catalog expression.
|
 Note
Note
- In campaign expressions, use a semi-colon (;) to separate multiple values. Do not use a comma, because the comma is not recognized as a separator. For example, a list of numbers would be input as 2,534; 3,485; 6,982. The escape character for a literal semi-colon is a backslash (\). For example, a value such as ABC;12 would be input as ABC\;12.
For example, in a catalog of books, the expression Author (property) contains (operator) Penn (string), applies a discount to books only authored by Daniel Penn.
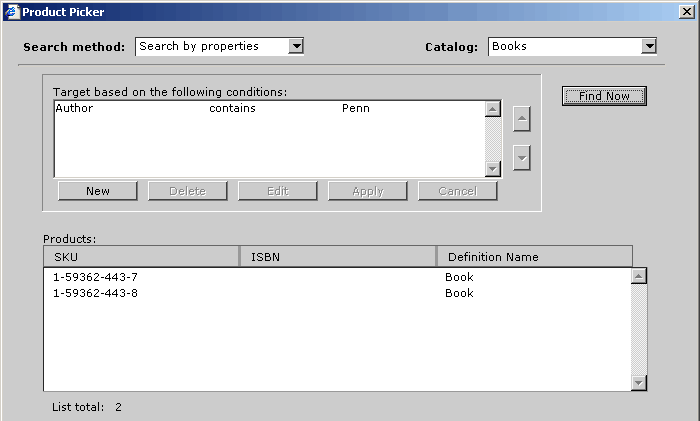
Click the illustration to enlarge or reduce.
- Click Apply.
The Products matching the target criteria appear in the Products box.
- Click OK.
- To save the expression and return to the Campaign Manager screen, click
 on the toolbar.
on the toolbar.
The expression is added to the Campaign Expressions: Catalog Expressions screen in the Campaigns Expressions module. You can now use the expression to target a discount campaign to a group of users.
New Catalog Expression
In the Catalog Expressions screen, you use the Expression Builder to create catalog expressions.
To create a catalog expression
- In Campaigns, click Campaign Expressions, click
 on the toolbar, and then select Catalog Expressions from the drop-down list.
on the toolbar, and then select Catalog Expressions from the drop-down list.
- In the Campaign Expressions: Catalog Expressions screen, click
 16 on the toolbar, and then select New Catalog Expression.
16 on the toolbar, and then select New Catalog Expression.
- In the Catalog Expression dialog box, do the following:
| Use this |
To do this |
| Name |
Type a name for the new catalog expression. |
| Description |
Type a description for the new catalog expression, and then click New.
The first of three edit boxes in the Target based on the following conditions box are activated. Select or type the expression clauses. |
| Target based on the following conditions: |
- First Box. Select the option that pertains to this expression from the drop-down list. Values for this box are Product, and Expressions (if any exist).
- If you select Product, a list of the product properties appears. Select the property you want to use to create the new catalog expression.
- If you select Expressions, a list of all current catalog expressions appears. Select the catalog expression you want to use to create the new catalog expression, and then click OK.
- Second Box. Select the operator you want to use with this catalog expression from the drop-down list.
- Third Box. Type the property or value to be evaluated by the catalog expression.
|
 Note
Note
- In campaign expressions, use a semi-colon (;) to separate multiple values. Do not use a comma, because the comma is not recognized as a separator. For example, a list of numbers would be input as 2,534; 3,485; 6,982. The escape character for a literal semi-colon is a backslash (\). For example, a value such as ABC;12 would be input as ABC\;12.
For example, in a catalog of books, the expression Artist (product property) contains (operator) Penn (property), will apply a discount to books only authored by Daniel Penn.
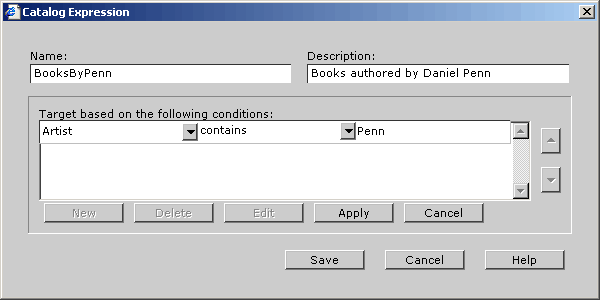
Click the illustration to enlarge or reduce.
- Click Apply.
The new catalog expression is added to the Target based on the following conditions box.
 Note
Note
- To add additional conditions to the catalog expression you just created, repeat steps 2 through 4, and then select either And or Or from the drop-down list.
- To save the catalog expression and return to the Campaign Expressions screen, click Save.
The expression is added to the Campaign Expressions: Catalog Expressions screen. You can now use the expression to target a discount campaign to a group of users.
See Also
Creating a Discount Campaign Item
Copyright © 1996–2000 Microsoft Corporation.
All rights reserved.
![]() Note
Note
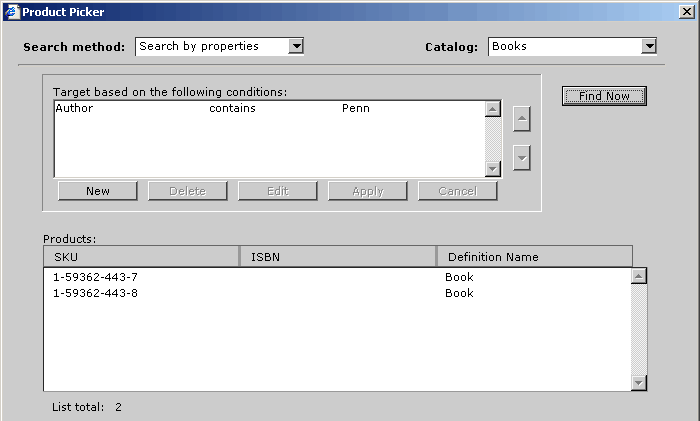
![]() Note
Note
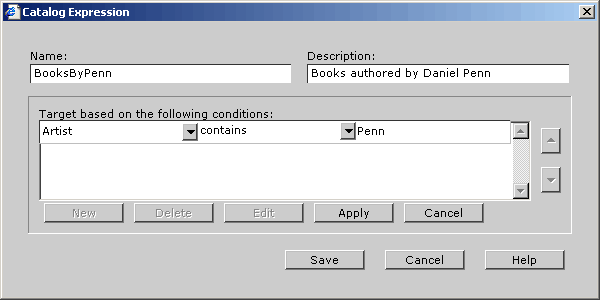
![]() Note
Note