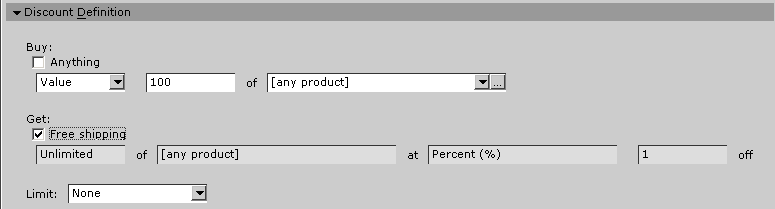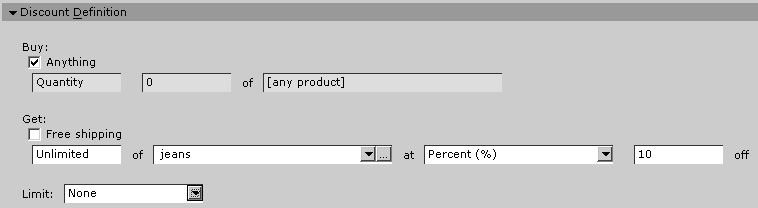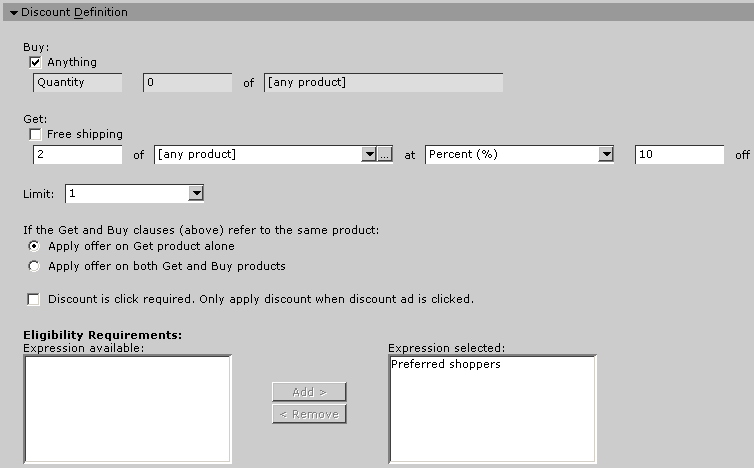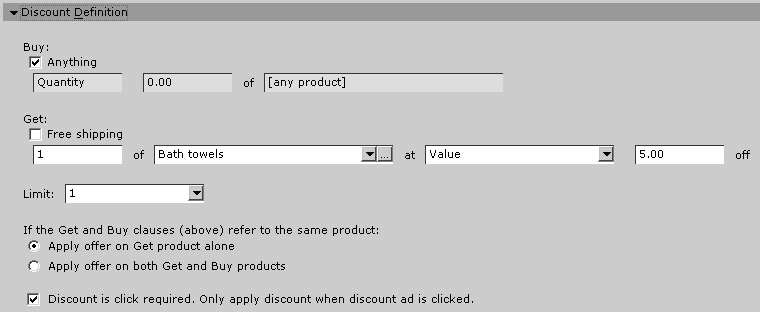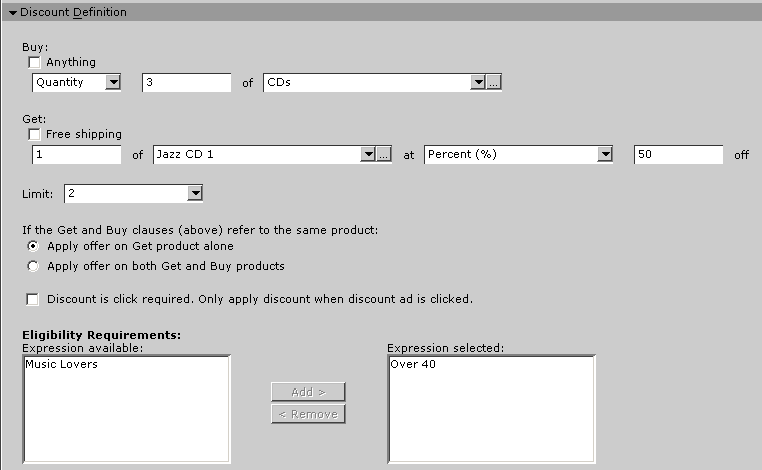Creating a Discount Campaign Item
After you create a campaign, you can create a discount . You can apply discounts to any item or category in your catalog. For example, you can apply a 20 percent discount to a Keyboard category in a Hardware catalog. When you create a discount campaign item, you specify how and in what form the discount is to appear to the user.
You use to target the discount to specific users. For example, you can award preferred shoppers a ten percent discount on the first two items in their shopping basket. You can also specify how many times a particular discount is shown to a user within a session. After you specify the discount display, you can preview the display before saving it in Campaign Manager.
Adding Discount Campaign Properties
Specifying the Discount Conditions, Awards, and Eligibility Requirements
Targeting a Discount to a Page Group
Specifying the Discount Campaign Display
Adding Discount Campaign Properties
You can prioritize the order in which discounts are applied when multiple discounts are created, and specify the start and end dates of the discount campaign item.
To add discount campaign properties
- In Campaigns, click Campaign Manager.
- In the Campaign Manager screen, select the campaign for which you want to create a new discount campaign item, click
 on the toolbar, and then select New Discount from the drop-down list.
on the toolbar, and then select New Discount from the drop-down list.
- In the Campaign Manager <Customer Name> <Campaign Name> - New (discount) screen, in the Discount Properties section, do the following:
| Use this |
To do this |
| Discount name |
Type the name for the discount campaign item. |
| Status |
Select the discount campaign status from the drop-down list.
The status can be either Active or Inactive. |
| Priority |
Select the priority of the discount campaign from the drop-down list.
The priority of the discount determines which discounts are applicable in the basket. For example, a discount with a priority of 10 is applied over a discount with a priority of 20. |
| Comments |
Type any comments that are pertinent to this discount campaign. |
| Start date |
Type or select the discount campaign item start date from the drop-down calendar. |
| End date |
Type or select the discount campaign end date from the drop-down calendar. |
 Note
Note
Specifying the Discount Conditions, Awards, and Eligibility Requirements
You identify the product or category in the catalog to which you want to apply the discount, and state the amount of the discount (either in a dollar value or unit value). You specify the user(s) that will receive the discount and the number of items a user must purchase before the discount applies. You also specify the award (for example, a percentage off the price of the product, a free product, or free shipping) the user receives if they receive this discount. For example, you can award users over the age of 40 a 20 percent discount off a Jazz CD, if they buy 3 items from the CD category in your catalog.
Sample scenarios
To specify the discount definition
Example: Setting up a discount condition, award, and eligibility requirements
Sample scenarios
The following scenarios show a variety of awards offered, and the eligibility requirements for each award.
- Scenario 1: If a user buys more than $100.00 of any product, they receive free shipping.
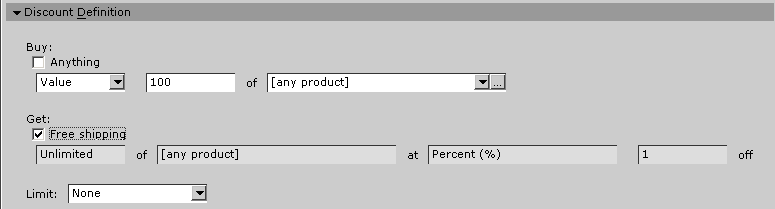
Click the illustration to enlarge or reduce.
- Scenario 2: If a user buys any product in the catalog, they receive ten percent off any brand of blue jeans.
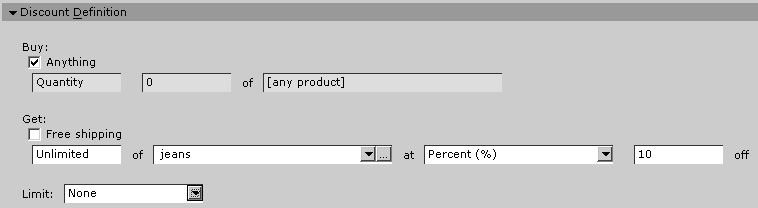
Click the illustration to enlarge or reduce.
- Scenario 3: A preferred shopper receives ten percent off the first two items in their basket.
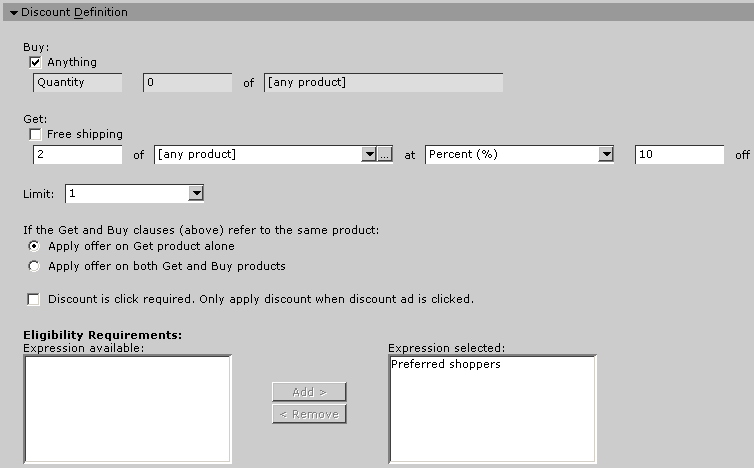
Click the illustration to enlarge or reduce.
- Scenario 4: If users click on the discount image, they receive $5.00 off the price of any set of bath towels.
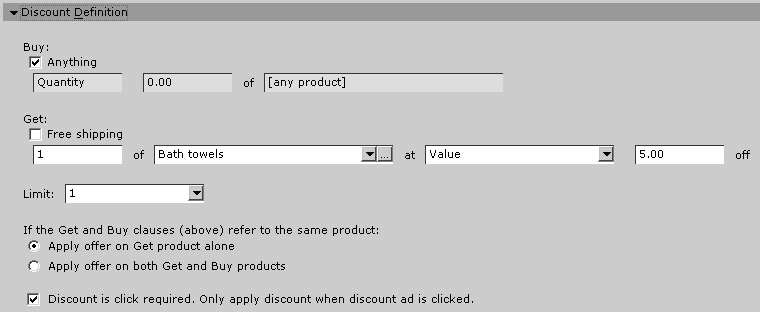
Click the illustration to enlarge or reduce.
- Scenario 5: Users over the age of 40 who buy three items from the CD category receive an award of 50 percent off the price of a Jazz CD.
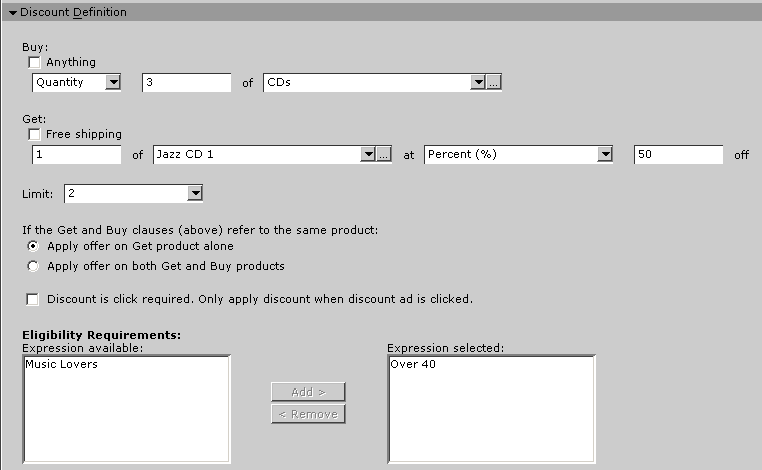
Click the illustration to enlarge or reduce.
To specify the discount definition
To specify the discount definition, you set up the conditions of the discount, the award, and the eligibility requirements. For an example of a discount definition, see Example: Setting up the discount condition, award, and eligibility requirements.
- In the Campaign Manager <Customer Name> <Campaign Name> - New (discount) screen, in the Discount Definition section, do the following:
| Use this |
To do this |
| Buy: Anything |
Select this check box if the discount will be applied to any product.
Leave this check box unchecked if the discount is to be applied to specific products or categories, and then follow the remaining steps outlined in this procedure. |
| Buy: |
- First box. Select Value or Quantity from the drop-down list.
- Second box. Enter the dollar value or unit value of the discount, depending on the measure you selected in the Buy: (first box) for the discount.
- Third box. Select the option that pertains to this discount from the drop-down list. Values for this box are [any product], [Product Picker] and [Expression Builder].
[any product] Select this option if the discount pertains to any product.
[Product Picker…] Select this option if the discount pertains to a specific product or category in your catalog. Use the Product Picker dialog box find specific products or categories in your catalogs. For information about how to use the Product Picker, see New from Product Picker.
-Or-
Click the ellipsis […] button or select the [Expression Builder] option to open the Catalog Expressions dialog box. You can create a catalog expression to specify which categories or products you want to apply a discount to. For information about building catalog expressions, see Creating a Catalog Expression.
 Note Note
- Additional products and categories appear in the drop down list if they have been previously selected.
|
| Get: Free Shipping |
Select this check box to provide free shipping as a discount award to all products ordered.
Leave the Free Shipping check box unchecked to specify the products or categories that will receive discount awards, and then follow the remaining steps outlined in this procedure. |
| Get |
- First Box. Type the number of units that the user is awarded when the rules of the discount are met.
Second Box. Select the option that pertains to this discount from the drop-down list. Values for this box are [any product], [Product Picker…], and [Expression Builder].
[Any product] Select this option if the discount award pertains to any product.
[Product Picker…] Select this option if the award pertains to a specific product or category in your catalog. The Product Picker dialog box provides an interface you use to find specific products or categories in your catalogs. For information about how to use the Product Picker, see New from Product Picker.
-Or-
Click the Ellipse button […] or select the [Expression Builder] option to open the Catalog Expressions dialog box. You can create a catalog expression to specify which categories or products you want to apply the award to. For information about building catalog expressions, see Creating a Catalog Expression.
 Note Note
- Additional products and categories appear in the drop down list if they have been previously selected.
- Third Box. Select the measure for the discount award from the drop-down list.
- Fourth Box. Enter the dollar value or unit value of the discount award, either by price or percent depending on the measure you selected for the discount award.
|
| Limit |
Select a discount limit from the drop-down list. A limit of None indicates no limit for the discount. There is a maximum discount of 10 awards per user. |
| Apply offer on Get product alone |
Select this option to apply the discount only to the award.
For example, if a user buys two pairs of shoes (including a pair of tennis shoes), and they receive a discount of 20 percent off a pair of tennis shoes, the 20 percent off will only apply to the tennis shoes they are receiving as an award. |
| Apply offer on both Get and Buy Products |
Select this option to apply the discount to both the qualifying product and the award.
For example, if a user buys two pairs of shoes (including a pair of tennis shoes), and they receive a discount of 20 percent off a pair of tennis shoes, the 20 percent off will only apply to both pairs of tennis shoes. |
| Discount is click required. Only apply discount when discount ad is clicked |
Select this check box to have the discount apply only when the customer actually clicks on the discount.
If you do not want the discount to be click-required, leave this box unchecked. |
| Eligibility Requirements: Expression Available |
Select the expression(s) for the discount from the list of available expressions, and then click Add.
For information about creating target expressions, see Creating a Target Expression. |
The condition, award, and eligibility requirements are specified for the discount campaign item.
 Note
Note
Example: Setting up the discount condition, award, and eligibility requirements
The following example shows how to set up a discount that targets users over the age of 40 who buy three items from a category in the catalog, and receive an award of 50 percent off a catalog item.
- In the Campaign Manager <Customer Name> <Campaign Name> - New (discount) screen, in the Discount Definition section, do the following:
| Use this |
To do this |
| Buy: Anything |
Verify that this check box is unchecked to apply specific products or categories to the discount, and then follow the remaining steps in this procedure. |
| Buy: |
|
| Get: Free Shipping |
Verify that this check box is unchecked to specify the products or categories that will receive discount awards, and then follow the remaining steps in this procedure. |
| Get |
- First Box. Type 1 as the number of units that the user is awarded when the rules of the discount are met.
Second Box. Select [Product Picker…] from the drop-down list.
In the Product Picker dialog box, select the catalog you want to use from the drop-down list. In the Categories box select the category you want the discount award to apply to. In the Products in category box, select the product you want the discount award to apply to, and then click OK.
- Third Box. Select Percent (%) from the drop-down list.
- Fourth Box. Enter 50 as the dollar value of the discount award.
|
| Limit |
Verify None is selected as the limit, which indicates no limit for the discount. |
| Apply offer on Get product alone |
Select this option to apply the discount only to the award. |
| Discount is click required. Only apply discount when discount ad is clicked |
Select this check box to have the discount apply only when the customer actually clicks on the discount. |
| Eligibility Requirements: Expression Available |
Select the expression(s) for the discount from the list of available expressions, and then click Add.
For example, a target expression can be created targeting users over the age of 40. |
An award of 50 percent off the specified catalog item price will be awarded to all users over the age of 40 who buy three products from the specified catalog category.
Targeting a Discount to a Page Group
You can specify if a discount campaign item is to appear on all pages of the site or if it is to appear only on assigned page groups. You use page groups to specify on which Web pages a discount campaign item will appear. For example, if your Web site is an online newspaper, you can assign a discount for golf clubs to only run on the Sports page.
You can display your discount items on all of your page groups, or you can select from the page groups that have been created in the Page Groups section in the Reference Tables module.
 Note
Note
- Before you can target an ad to a page group, your site developer must ad-enable the page. To ad-enable a page, see the Ad Sitelet sample in the Commerce Server 2000 Software Development Kit.
You can also specify the target groups that the discount will apply to. Target groups are a collection of two or more expressions used to target a specific group of users. You can use target groups to include specified users in a group, or to exclude specified users from a group. For information about creating target groups, see Creating a Target Group.
To target a discount to a page group
- In Campaigns, click Campaign Manager, select the discount for which you want to specify the discount target, and then click
 on the toolbar.
on the toolbar.
- In the Campaign Manager <Customer> <Campaign> <Campaign Discount Item> (discount ID: <number>) screen, in the Discount Display Target section, do the following:
| Use this |
To do this |
| Use these targets in addition to selected eligible targets |
Select this option if you want to use a page group(s) and/or a target group(s) in addition to the selected eligible targets, which are selected in the Discount Definition screen.
For information about page groups, see Adding Page Groups. For information about target groups, see Creating a Target Group. |
| Use these targets instead of selected eligible targets |
Select this option if you want to use a page group(s) and/or a target group(s) instead of the selected eligible targets, which are selected in the Discount Definition screen.
For information about page groups, see Adding Page Groups. For information about target groups, see Creating a Target Group |
| Show on all Page Groups |
Select this check box to display the ad on all page groups of the Web site.
To assign the discount campaign item to a specific page group, clear the check box, and follow the remaining steps in this procedure. |
| Page groups: Available |
Select the page group(s) you want to assign, and then click Add.
The page group is moved to the Assigned box. To remove a page group from the Assigned box, click Remove. This moves the page group to the Available box. |
| Target groups: Available |
Select the target group(s) this discount applies to, and then click Add.
The target group is moved to the Assigned box. To remove a target group from the Assigned box, click Remove. This moves the target group to the Available box.
For information about creating target expressions, see Creating a Target Expressions. |
The selected page group(s) and discount campaign target information is specified for the discount campaign item.
 Note
Note
Specifying the Discount Campaign Display
You can specify how and in what form a discount appears to the user. For example, you can display a large ad on your home page promoting 20 percent off all products in your catalog. You can also specify how many times a particular discount is to appear to a user within a session.
To specify the discount campaign display
- In Campaigns, click Campaign Manager, select the discount for which you want to specify the discount campaign display, and then click
 on the toolbar.
on the toolbar.
- In the Campaign Manager <Customer> <Campaign> <Campaign Discount Item> (discount ID: <number>) screen, in the Discount Display section, do the following:
| Use this |
To do this |
| Exposure limit |
Select the number of times the discount is to be shown to the user within a session from the drop-down list.
By default the exposure limit is set to zero, indicating that no exposure limit is set. The exposure limit should have an upper limit of 10 exposures per user per session. |
| Basket display |
Type the text you want to display on the basket page concerning the discount. |
| Content size |
Select the discount content size from the drop-down list of available types.
You may require a specific type of ad for your discount campaign. |
| Content type |
Select the discount content type from the drop-down list of available types. |
 Note
Note
- Different discount boxes appear below the Content Type box depending on the content type you select. For information about setting up your ad campaign display for a specific type of discount, see Setting Up an Ad Type.
- To save the discount campaign and return to the Campaign Manager screen, click
 on the toolbar.
on the toolbar.
The discount display is saved with the discount campaign.
For information about publishing the discount on your Web site, see Publishing Campaign Changes on Your Web Site.
See Also
Discounts
Previewing the Discount Display
Creating a Target Expression
Creating a Target Group
Creating a Catalog Expression
New from Product Picker
Adding Page Groups
Publishing Campaign Changes on Your Web Site
Copyright © 1996–2000 Microsoft Corporation.
All rights reserved.