Commerce Server provides two types of reports:
![]() Note
Note
Features of Dynamic and Static Reports
The following table lists the differences between static and dynamic reports.
| Feature | Dynamic report | Static report |
| Control size of report results | You control the size of report results by not displaying detailed data. | You control the size of report results by limiting the number of rows to report on. |
| Change the contents of the report | You use the PivotTable features to add and remove dimensions and measures from the report results. | The system administrator modifies static reports programmatically. For instructions for modifying static reports, see "Creating Custom Reports" in Commerce Server 2000 Help. |
| Export report results directly to List Manager | You cannot export the results of a dynamic report to List Manager. | You can export a static report as either a dynamic or static list to List Manager. |
| Export report results to Microsoft Excel | You can export the results of a dynamic report to Microsoft Excel. | You cannot export a static report to Microsoft Excel. |
| Create new report definitions | You can make changes to a dynamic report and save the changes as a new dynamic report definition. | The system administrator can modify static reports programmatically. For instructions for modifying static reports, see "Creating Custom Reports" in Commerce Server 2000 Help. |
| Delete report definitions | You can delete custom dynamic report definitions. You cannot delete default dynamic report definitions. | You can delete custom static report definitions. You cannot delete default static report definitions. |
| Save completed reports | You cannot save completed dynamic reports with data in Business Desk. | Completed static reports are stored with their data in Completed Reports until you delete them. |
| View report results as a chart | You can view completed dynamic reports as PivotCharts. | You cannot view completed static reports as charts. |
When a dynamic report is completed it appears, by default, as a
![]() Note
Note
You can make changes to a dynamic report PivotTable. You can add or remove dimensions as rows or columns, and add or remove measures. You can expand or contract the level of detail shown, and you can add or change filter dimensions. After you make changes, you can save the changed report as a new dynamic report definition, available in the Reports module. For more information about creating a new dynamic report definition, see Creating a New Dynamic Report.
The following figure uses the Ad Reach and Frequency per Campaign Item report to show the screen elements of a PivotTable.

Click the illustration to enlarge or reduce.
You use the PivotTable Field List to add dimensions and measures to a PivotTable. The PivotTable Field List appears when the report appears in the browser window. If the Field List does not appear automatically, click the PivotTable Field List button. The Field List shows the dimensions and measures that can be included in a report. Dimensions and measures shown in bold type are included in the default view of a report; those not shown in bold are available for use in the report. You can use the drag-and-drop feature to add dimensions and measures to a report.
The following figure shows the screen elements of a PivotTable Field List.

Click the illustration to enlarge or reduce.
You expand and collapse dimensions to change the level of information shown in detail in a report. Collapsed dimensions appear in the PivotTable with a plus sign (+) to the left of the dimension name. When a dimension is collapsed, the total shown in the report is a rolled-up total for the dimension as a whole. You can click the plus sign next to a dimension name to reveal the individual dimension members. Collapsed dimensions are sorted at the level at which they are collapsed.
If you collapse the dimensions of a dynamic report that contains measures that have unique counts, the totals shown in the report will not be accurate. For example, the Ad Reach and Frequency per Day report shows the total reach (number of unique users) and frequency (number of unique visits) for each ad campaign by day. If you collapse an ad campaign, the total of the number of unique users by day will not be an accurate total for the ad campaign because a user may have visited the Web site on multiple days. Other Commerce Server reports that contain unique counts include Ad Reach and Frequency per Campaign, Ad Reach and Frequency per Campaign Item, Distinct Users and Visits by Week, and Distinct Users by Day.
You can view dynamic report PivotCharts. The Show Chart button displays your dynamic report as one of the 15 types of charts available in Commerce Server. Each Commerce Server dynamic report is assigned a default chart format that best represents the data in that report. You can choose different chart formats to meet your needs.
The following figure shows the screen elements of a PivotChart in the Ad Placement report.

Click the illustration to enlarge or reduce.
![]() Note
Note
The following table lists each chart format with a description of the type of data the chart displays. For information about viewing your dynamic report as a PivotChart, see Viewing Dynamic Reports.
| Chart format | Data displayed |
| Bar: Clustered | Shows comparisons between items. |
| Column: Clustered | Shows data changes over a period of time or compares items. |
| Line | Shows trends in data. |
| Line: with Markers | Shows trends in data at equal intervals, with markers to designate the intervals. |
| Line: Smooth | Shows trends in data at equal intervals, smoothed to show the estimated data between intervals. |
| Line: Smooth, with Markers | Shows trends in data at equal intervals, with markers to designate the intervals, smoothed to show the estimated data between intervals. |
| Pie | Shows the proportional size of items that make up a single data series to the sum of the items. |
| Pie: Exploded | Shows the proportional size of items that make up a single data series to the sum of the items, with emphasis on a specific item. |
| Area | Shows the magnitude of change over time, and the relationship of parts of data to the whole. |
| Doughnut | Shows the relationship between items and the data series they make up, showing different data series in each ring of the chart. |
| Doughnut: Exploded | Shows the relationship between items and the data series they make up, showing different data series in each ring of the chart, with emphasis on a specific item. |
| Radar: with Lines | Shows a comparison of aggregate values of several data series, displayed as points radiating out from a center point. |
| Radar: with Lines and Markers | Shows a comparison of aggregate values of several data series, displayed as connected points radiating out from the center point, with markers identifying the values. |
| Radar: with Smooth Lines | Shows a comparison of aggregate values of several data series, displayed as connected points radiating out from the center point, smoothed to show the estimated data between intervals. |
| Radar: with Smooth Lines and Markers | Shows a comparison of aggregate values of several data series, displayed as connected points radiating out from the center point, with markers identifying the values, smoothed to show the estimated data between intervals. |
Completed static reports are stored in the Completed Reports module. Static reports are able to report on very large result sets, although static reports that are run on very large data sets can take a significant amount of time to run. While the report is running, the status of the report is shown as "Pending" in the Completed Reports module. When you open a completed static report, it opens as an HTML document in a new Microsoft Internet Explorer browser window.
The following figure shows the screen elements of a static report.

Click the illustration to enlarge or reduce.
You can export static report results as
A dynamic list contains a pointer to the static report. For example, if you export the New Registered Users report, you use the Run a report dialog box to configure the parameters of the report. If you select "last month" for the date of the report, the data exported as a list will be for the previous month.
If you exported the report as a dynamic list, the report definition and parameters are stored. Each time the dynamic list is run, it shows data for the month preceding the current month, for example, data for June is returned if you run the list in July. A dynamic list retrieves the latest data from the Data Warehouse when you run the list in List Manager. However, if you exported the report as a static list, as opposed to a dynamic list, in June and selected "last month," the data in the list will always be for May, regardless of when you open the list.
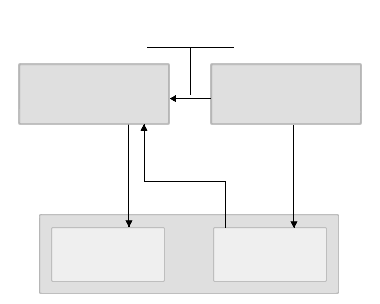
Static List:
Static Report Definition gathers data from the Data Warehouse
Commerce Server Data Warehouse
Export
Static Report
Data gathered from Data Warehouse when list is opened
Dynamic List
Dynamic list definition added to List Manager
Static list added to List Manager
List Manager
You use the static report properties in the Running a Report dialog box to customize the results of a static report. You can change or enter new values for any parameter the report is based on. For example, you can limit the Registered User Properties report to showing the properties for only the twenty-five most recently registered users. If you run a report that has a date parameter, you can select an absolute date, a date range, or a relative date, such as last year. If you run a report that has an expression parameter, you can select from a full set of operands to create the expression you want.
After you run a static report, you cannot modify the report results in the browser window. However, you can use the functions of Internet Explorer to print the report or to save it as a file, just as you would with any HTML file. For information about the features of Internet Explorer, see Internet Explorer Help.